이젠 날씨가 많이 따뜻합니다. 오늘은 사무실에서 일하는 대부분의 직장인들이 사용하는 엑셀에 대해 알아보도록 하겠습니다. 엑셀 사용법은 무궁구진해서 직장에서 근무하시면서 많이들 사용하고 계십니다. 보안이 필요로한 중요한 문서의 경우 그냥 엑셀 파일 그대로 저장하기 위험하기도 하고, 불안했던 적 있으실 텐데요. 중요한 문서를 사용하는 일반 회사는 물론, 쇼핑몰이나 고객을 상대하는 일이 많은 업종의 개인정보로 인한 유출 사고를 뉴스로 들어보셨 거예요. 그러한 경우를 방지하기 위해 엑셀에 비밀번호 문서가 있었으면 좋겠다고 생각하신 적 있으실 있을겁니다.
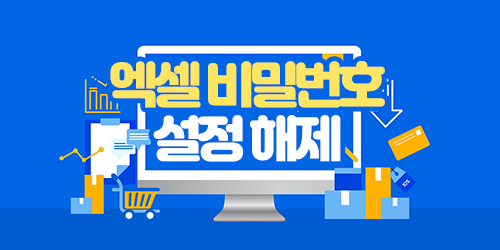
오늘은 그런 분들을 위해 엑셀 비밀번호 설정에 대해 알려드리려 합니다. 개인 정보를 다루는 일을 하고 계시거나, 회사의 중요 문서를 다루는 일을 하고 계시는 분들 혹은 엑셀 비밀번호 설정에 대해서 그동안 궁금하셨거나 관심있으셨다면 이 포스팅을 처음부터 끝까지 보시길 바랍니다.
1. 엑셀 비밀번호 설정하는 방법
다운로드 받아놓은 엑셀 프로그램을 킨 뒤 가장 상단에 있는 파일 메뉴로 들어간 뒤 저장 바로 위에 있는 정보로 들어갑니다. 정보로 들어가보면 ‘통합 문서 보호’라는 것을 확인할 수 있는데, 이를 클릭하게 되면 시트 보호 등 다양한 보호 설정과 암호 설정이 뜨게 됩니다. 암호 설정을 누르면 문서 암호화를 할 수 있는데, 원하는 암호와 확인 암호를 입력하게 되면 해당 엑셀 비밀번호 설정이 완료됩니다. 그리고 엑셀 비밀번호 설정하셨다면 그냥 종료하는 것이 아닌 설정 후 꼭 파일 저장을 완료하셔야 완료가 됩니다. 그 뒤 해당 엑셀 파일을 열면 비밀번호가 설정되어 해당 문서가 보호되고 있음을 알 수 있습니다.
2. 엑셀 비밀번호 설정 해제하는 방법
위와 같은 설정 방법과 똑같이 비밀번호가 걸린 엑셀 파일을 켠 뒤 비밀번호를 입력한 후 상단에 있는 파일 카테고리에서 정보로 들어가면 됩니다. 그 뒤로 설정과 똑같이 통합 문서 보호를 눌러 입력되어 있던 암호를 확인하면 설정 때와 달리 암호가 입력되어 있는 걸 확인할 수 있는데, 입력했던 암호를 지운 뒤 확인을 누르면 비밀번호 설정이 해제 됩니다.
오늘은 엑셀 비밀번호 설정에 대해서 알아봤습니다.
생각보다 간단해서 놀라셨죠? 개인 정보보안 및 중요 문서를 갖고 있어야하는 경우라면 엑셀 비밀번호 설정 방법을 이용해 설정 및 해제를 하는 걸 추천드립니다.
하지만 너무 많은 문서에 다양한 비밀번호를 사용하게 될 시 필요로 하는 서류를 못 열어보거나 찾느라 시간을 허비할 수 있기 때문에 암호를 하나로 정해놓는 걸 추천하며 중요한 문서일수록 더 확실하게 확인해 보시길 바랍니다.
이와 같은 정보가 도움이 되셨길 바라며 유용하게 사용이 되었다면 구독과 좋아요 부탁드립니다.
읽어주셔서 감사합니다.




댓글